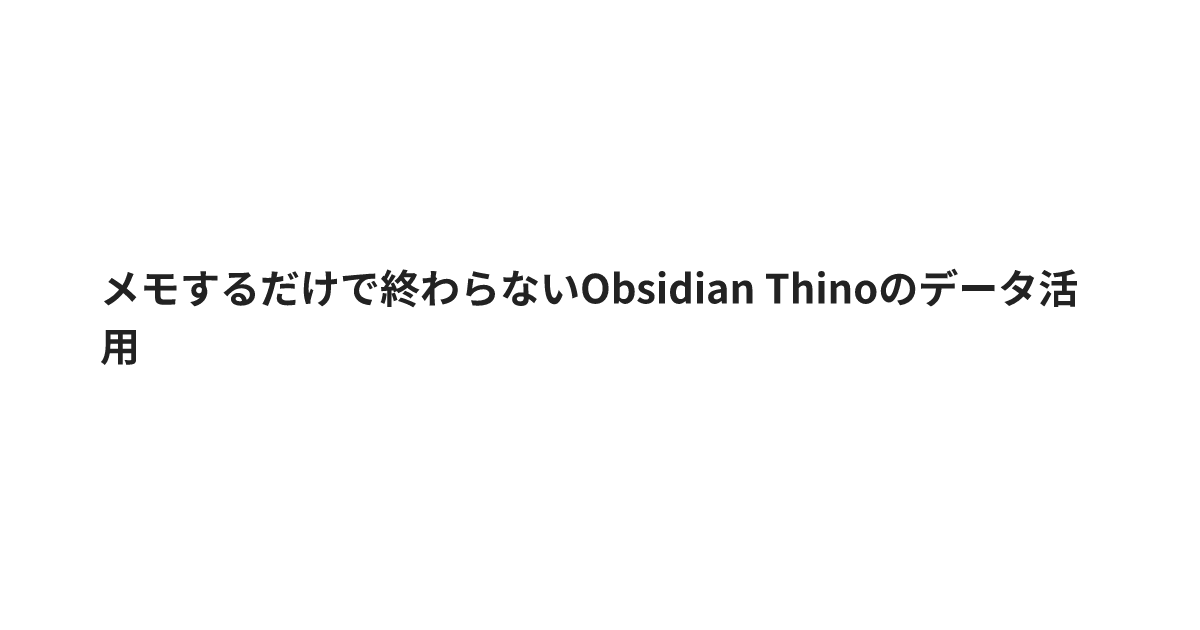Notionのスマホ最適化術!見やすく使いやすいレイアウトを作る

Notionをスマホで快適に使うための工夫をしていますか?
PCで作成したNotionのレイアウトは��、スマホで見るとすべて縦に並んでしまい、使いにくいと感じたことがある方も多いでしょう。
僕も以前はPCと同じレイアウトをスマホで使っていましたが、アイデアのメモや予定の確認・編集がしづらく、不便さを感じていました。
そこで、スマホ専用のレイアウトを作ることで、効率的に情報を整理し、使いやすさを大幅に向上させることができました。
この記事では、スマホ用のNotion画面作成のポイントを紹介します。
スマホでNotionを使うシーンを明確にする
スマホではPCと異なり、主に以下の用途でNotionを開くことが多いです。
- アイデアのメモ
- 思いついたアイデアをすぐに記録するために、シンプルなメモページが役立ちます。
- タグやカテゴリー分けを活用して、後から検索しやすくするのもポイントです。
- 予定の確認と編集
- 外出先や移動中に、スケジュールを確認したり、新しい予定を追加したりできます。
- 月間カレンダーだけでなく、週間ビューを活用することでより詳細な予定管理が可能です。
- ちょっとした情報の閲覧
- よく見る資料やリンク集を、ワン�クリックで開けるように設定しておくとスムーズです。
このように、スマホでは細かなタスクや確認作業が中心となります。 そのため、スマホならではの使い勝手を意識したレイアウトが重要です。
スマホ専用レイアウトのポイント
1. セクションをシンプルにする
スマホ画面では横幅が狭いため、複雑なカラム配置は避け、縦スクロールを前提にしたレイアウトを作成しましょう。
例えば僕が作っている画面構成はこんな感じ。
- 上部:ボタン(アイデア追加・予定追加)
- スマホでは、素早く操作できるように、頻繁に使用する機能をボタン化するのが効果的です。
- 中央:カレンダー
- 日々のスケジュール確認をスムーズにするために、カレンダーウィジェットを中央に配置しましょう。
- 下部:リンク集やショートカット
- よく使うページや外部リンクを配置し、スマートにアクセスできるようにしておきましょう。
また、必要に応じてセクションごとに色分けを行うことで、視認性を向上させることもできます。
2. ボタンを活用して作業を簡略化
スマホでは素早くメモを取ったり、予定を追加したりする機会が多いため、ボタン機能を活用するのがおすすめです。
設定例:
- "アイデアを追加" ボタン: 思いついたことをデータベースに追加するボタンを作成し、即座に入力できるようにしましょう。
- "予定を追加" ボタン: スケジュールページへ直接アクセスできるので、追加が簡単になります。
これにより、追加や確認がスムーズになり、手間を省くことができます。
Notionでのアイデア管理についても書いているので合わせて読んでみてください!
3. 予定の確認をしやすくする
スマホでは、カレンダー表示とリスト表示の両方を併用することで、視認性を向上させましょう。
- カレンダー: 直近の予定をひと目で把握できるようにします。
- リスト表示: 詳細な予定やタスクを確認しやすいように、カテゴリ分けを行いましょう。
Notionのカレンダービューをスマホで開くとPCと違いデータがある日は丸が表示されるだけなのでリスト表示も合わせて用意することで、確認したい日付がどんな予定なのか確認しやすくなります。
まとめ
スマホでNotionを快適に使うためには、シンプルで直感的なレイアウトを意識することが重要です。
- 目的を明確にし、必要な情報だけを表示
- ボタンを活用して、素早く操作できる環境を作る
- カレンダーとリストを組み合わせて予定管理を効率化
- 視覚的なデザインを最適化して操作性を向上
これらのポイントを押さえ、スマホでも快適にNotionを活用しましょう!